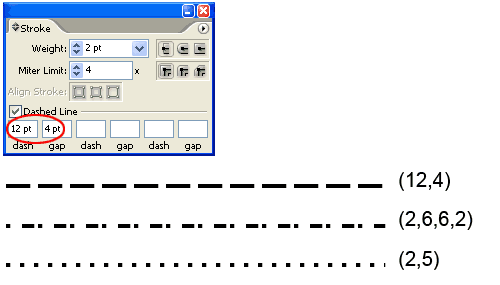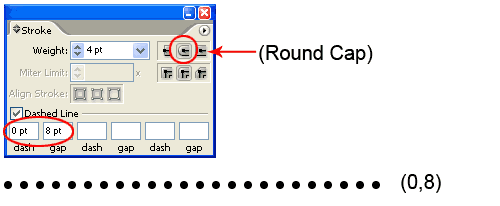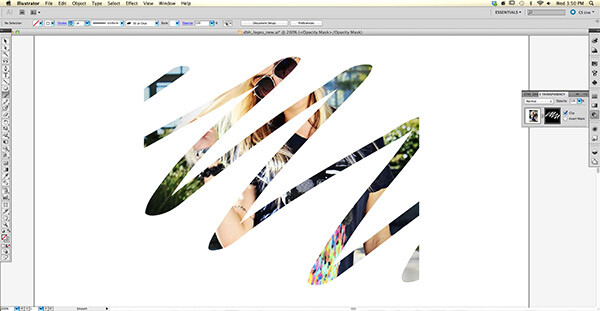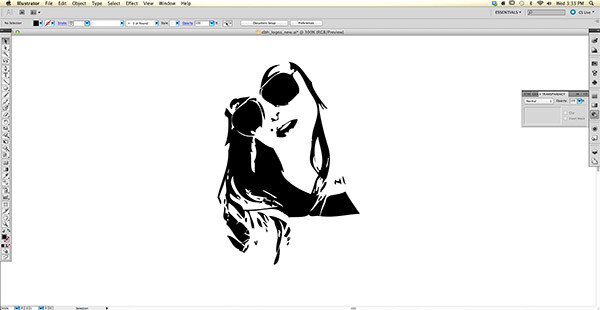Kristy is a Filipino Illustrator who is currently residing in Dubai. She’s been joining art exhibitions in the Philippines, and other parts of the world, and also invited to group art exhibitions by local galleries and events ever since she started working in Dubai. She’s mostly known for her digital artworks but she also does traditional art from time to time. Her artworks are primarily categorize as Pop Surrealism, inspired by Urban, Graffiti and Low-Brow art. Learn more about Kristy as we go along with her in this interview.
How did you get into illustration?
I’ve already started drawing at a very young age, and from that, it eventually become my passion, and have been developing my skills and style ever since. As I grew older and exploring new things in the internet, I’ve became fond of illustration, wasn’t really sure I ended up to be an illustrator, I was exposed to various fields in art, from painting to graphic design, but I guess the interest to draw and interpret things visually got me more hooked up with it, and it’s more interesting rather than just designing or doing layout for a print ad, though I can still use illustration in designing as well, so that’s what made it more interesting than the rest.

Have you met other illustrators in person? If so, who are they?
Yup, I’ve met a lot of illustrators, here in Dubai and back home in the Philippines, where there’s a small community in each city, where we can all gather around during events and talk about our works and other interest. But the most memorable one was Hydro74, I met him when we were both speakers for this event here in Dubai, I’m a fan, and I was also happy to know he also admired my works, he was always joking around, it’s really fun to meet fellow illustrators, because we all have a lot of things in common, specially encounters with clients from hell, and colleagues from work who thinks you’re a freak’n magician, that you can do almost everything, which is pretty common to us artists. It’s really good to talk about this stuff, thinking you’re not alone on this.

Who are some of your favorite illustrators and why?
I like the likes of Tara Mcpherson, Audrey Kawasaki, Lauren YS, Caitlin Hackett, Alex Pardee, James Jean and more, there’s just a lot of amazing illustrators out there, I kept on following them on instagram, but mostly I like the ones with very weird and personal subjects, and I have the hearts for the ones that play around details, and the ones with very unique style that you could just tell immediately that they did that one, like Tara McPherson for example.

Do you think an illustrator needs a style? If so, can you tell us why?
I think so, though if you’re working in a corporate world just like me, it’s important to vary in different style, because you need to somehow follow on what your creative director wants to see visually, but as my own self, as an illustrator outside my day job, I have to come up or maintain a style, to be able to make people tell that it’s mine, without knowing yet that I did that artwork, it’s important to have that sort of branding to yourself, because if you’re just making random style, or copying a trend style, then you’re just like everybody else, though sometimes trend styles can be your own, by innovating them, trying to be more you.

When do images become better than words?
When they’ve become well interpreted visually, that people will get it right away.

How did you get your first illustration job?
I got my first illustration job, while I was doing full time freelance for a while, a friend of mine asked me if I was interested on doing some e-book illustrations for this small company in Hawaii, that makes e-books for Japanese children, to help them learn the English language, it was a small gig, but it was fun.

As an illustrator, what is something new you have noticed or learned recently?
I’ve been trying to learn impromptu drawing, without using pencil, just completing things up through random thoughts, I’ve been developing this doodle illustration recently, and it’s pretty challenging to form something out of nothing, without rough sketch, just pen and ink immediately and complete a whole blank space with it, the only pencil guide are the figure or faces formation that I was aiming for, but the rest are just completely random doodle, just to fill in the blanks.

Who inspires you to become an illustrator?
I should say family, but they don’t only inspire me to be an illustrator alone, they inspire me to work hard, and become somebody that they’ll be proud of, not only professionally, but as a whole person.

More about Kristy Anne Ligones
Kristy is also interested in customizing DIY vinyl toys and other stuff that boosts out her expertise on customization. You can find more of her works on her Behance profile and website.
photoshoptutorials.ws